Blind Blades Mac OS
Low Vision Computer Screen Access Using the Zoom Screen Magnifier
Low Vision and Blind Computer Screen Access Using the VoiceOver Screen Reader
Getting Help with OS X Accessibility for Users with Visual Impairments
The OS X operating system includes built-in features to assist users with a range of physical and motor disabilities. Command + Option + F5 summons a complete list of accessibility options, including turning screen magnification on or off, increasing or decreasing contrast, and inverting screen colors. Note: Depending on your keyboard preferences, to initiate this or any other key combination that includes one of the Function keys, you may also need to press the FN key, which is located at the extreme bottom left corner of most Mac keyboards.
The Accessibility Options Screen has several settings of interest to users with visual impairments.
- Zoom: The OS X built-in screen magnifier.
- VoiceOver: The OS X built-in screen reader. Many Zoom users also enjoy having their text and application controls spoken aloud as well as magnified. The keyboard shortcut to toggle VoiceOver on and off is Command + F5.
- Invert colors: If you find it easier to read light text on a dark background, give this setting a try. You can also toggle this setting from the keyboard using Command + Option + Control + 8.
- Adjust contrast: You can adjust the screen contrast even more using this setting, or even go to a full grayscale display. Increase or decrease contrast from the keyboard at any time with the shortcut keys Command + Option + Control + Comma and Command + Option + Control + Period.
- Smooth images: This setting smoothes the edges of highly magnified text so it doesn’t look jagged. Access this setting via the Command + Option + Backslash keyboard shortcut.
Mac Os Mojave
Low Vision Computer Screen Access Using the Zoom Screen Magnifier
Zoom is the OS X built-in screen magnifier. You can toggle it on and off at any time by pressing Command + Option + 8. If this keyboard shortcut did not turn on Zoom for you, you will need to turn on shortcut key access first. After opening the Accessibility Options screen, press the Tab key once, then press Spacebar to check the “Enable Zoom using keyboard shortcuts” option. Press Command + Option + 8 again to start Zoom. With keyboard shortcuts enabled, you can now press Command + Option + Equals Sign to increase text size by increments up to 20x, and Command + Option + Hyphen to decrease text size by increments.
If you are using a Mac notebook, or if your Mac desktop has a Magic Trackpad, you can also make screen text larger by holding down the Control key, then placing two fingers on the touchpad surface and sliding them up to increase the size of the text, or down to decrease it. The “enable Zoom using scroll gestures” setting in the Accessibility Options screen will need to be enabled for this to work. If it is not, open the Accessibility Options screen, press Tab twice to highlight the option, and press the spacebar to toggle it on and off.
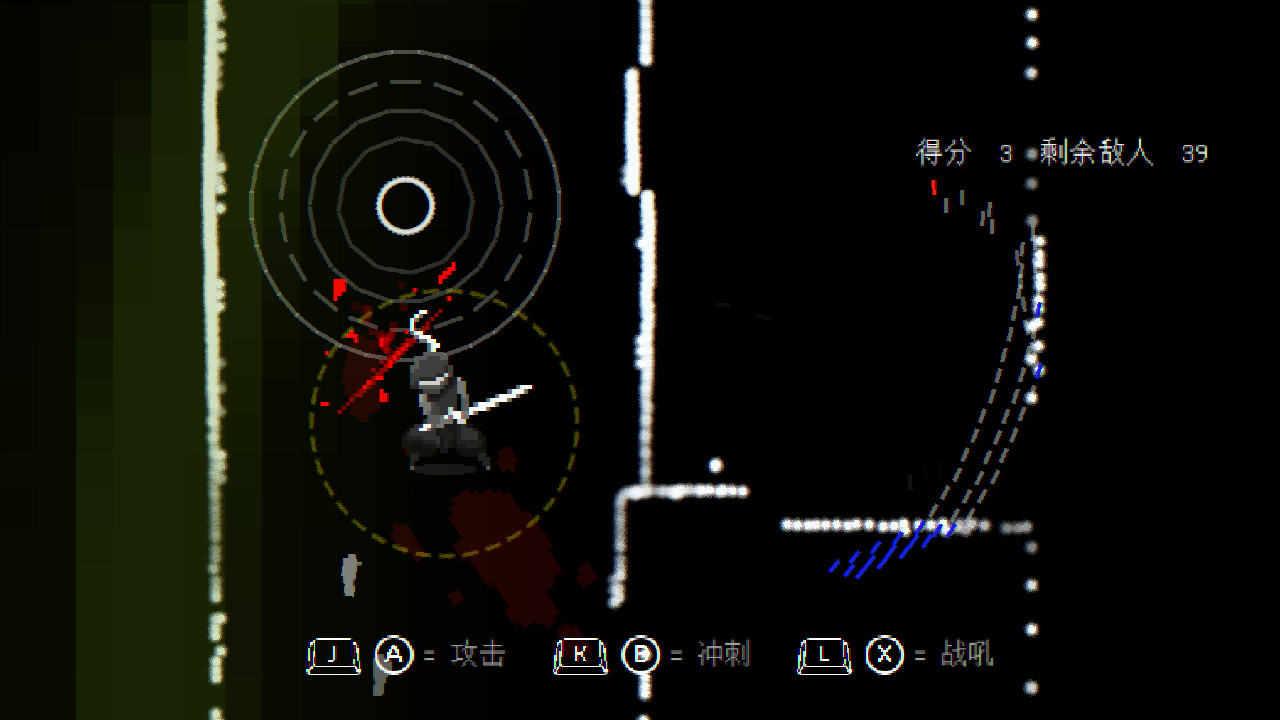

You can use Zoom in either full-screen magnification, which enlarges the entire screen, or Window in Window mode, which magnifies just a small portion inside a rectangle that you can resize and move around.
You can also have Zoom speak your current selection, or even an entire document, with a simple key press. Enable the “Read selected text” option in the Zoom tab of the Accessibility System Preferences panel and you can simply press Control + Spacebar to have an entire webpage, e-mail or word processor document read aloud. Even better, you can run the full-featured version of VoiceOver simultaneously with Zoom, benefiting from the power of each in turn to better accommodate your shifting accessibility needs.
Low Vision and Blind Computer Screen Access Using the VoiceOver Screen Reader
Take any new Mac computer out of the box and start it up, and during the initial setup you will be asked if you would like to run the VoiceOver screen reader. You can also start VoiceOver at any time by pressing Command + F5 (or FN + Command + F5). In either case, the very first time you start VoiceOver, you will be offered the opportunity to work your way through the VoiceOver Quick Start Tutorial. The interactive tutorial describes many VoiceOver concepts and commands, then gives you a chance to practice them, moving through the lessons as you master each new skill. You can pause the Quick Start at any time, or return to it as often as you like by pressing the Command + Option + Control + F8 keyboard shortcut.
Spoken-Web is a Web portal, managing a wide range of online data-intensive content like news updates, weather, travel and business articles for computer users who are blind or visually impaired. Welcome to the Mac for the Blind Audio Tutorial Series page for Mac OS X. These lessons specifically address Mac OS X and both the VoiceOver features and Mac OS X features of importance. Since the Mac operating system is updated yearly, I have tried to keep the material as general as possible so that the material addresses the vast majority of.
The default speaking voice is a high-quality text-to-speech engine named Alex who often 'takes a breath' between sentences. If you find his “realness” a bit disconcerting, don’t worry. The VoiceOver System Preference panel allows you to change the voice to one or more of a number of nearly equally high-quality voices that come preinstalled on your Mac or that you can download free of charge.
VoiceOver will automatically speak dialogue boxes and error messages as they appear on your display. It will also speak pertinent screen elements, such as new text, icons, and field names and data as they appear or become important to your computing session. For example, use the Left Arrow key to move one space to the left in your text and VoiceOver will speak the character the cursor just passed over. Use Option + Right Arrow to move one word to the right and you will hear the word your cursor passed over spoken aloud. Tab your way down a Safari webpage link by link and you will hear the text associated with each link spoken out as you reach it along with the word “link” which alerts you that if you press the Enter key, you will open the new page.
VoiceOver devotes a lot of processing power to helping you keep up with an ever-changing computer screen. But it also offers a host of additional keyboard shortcuts that enable you to review a portion of the screen, issue commands, and help you navigate your way through various software applications and text entry fields.
Most VoiceOver commands use key combinations that begin with Control + Option. This key combination is often referred to as the VO key, as in VO + P (Control + Option + P), which is the VoiceOver command to read the current paragraph.
Here is a list of just a few VoiceOver commands:
- VO + L: Read the current line
- VO + B: Read the current window or document from the beginning
- VO + M: Access the Menu Bar, at which time you can use the cursor keys to move through the various menus and options
- VO + F2: Describe the current application window
- VO + Command + Left or Right Arrow: Move through various voice controls, such as the voice that will be used and its volume, rate, pitch, and intonation. Press the Up and Down Arrow keys to adjust any or all of these options.
By default, if your Mac has a trackpad, you can use it to issue commands to VoiceOver. Enable the Trackpad Commander in the VoiceOver Utility, which you can access by pressing VO + F8, and you can use your trackpad to perform VoiceOver commands such as:
- One-finger flick right: Move the VO cursor right
- Two-finger flick up: Read from the beginning of the screen content
- Two-finger scrub left-right-left: Escape from the current mode (like pressing the ESC key)
A more complete list of VoiceOver keyboard shortcuts and gestures is available from Apple, but you won't need to use the list because VoiceOver includes two commands, VO + K and VO + H, that bring this information to your fingertips.
- VO + K: This command invokes VoiceOver’s keyboard help mode, wherein VoiceOver announces both the name and the function of every subsequent key you press or touchpad gesture you perform. It will continue to do this until you press the ESC key, or perform a two-finger scrub gesture on the touchpad.
- VO + H: This command invokes VoiceOver’s Help mode, and calls up a list of topics including:
- online help
- commands help
- keyboard help
- sounds help
Press Enter on any of these choices and you will receive help on that topic.
At the bottom of this help screen you will also find an alternate way to replay the VoiceOver Quick Start Tutorial. You can also enter the Commands Help Menu by pressing VO + H twice in succession. Once there, you can type in a keyword or two about the command you wish to use, and when you find it, simply press Enter to issue the command. For example, let’s say you wish to quickly navigate a webpage by headings. Press VO + H twice, then type “heading.” You will be presented with a list of VoiceOver commands that include the word “heading.” At the very top of the list is “Find Next Heading,” along with its keyboard shortcut: VO + Control + H. Press Enter to move your VoiceOver cursor to the next heading. After that you can continue to move by headings using the new keyboard shortcut you just learned.
If you’d like to learn more about VoiceOver—how to use it to read and write e-mails, browse the web with Safari, or use it to write and format a document—read Apple’s VoiceOver Getting Started guide.
ZoomText Mac for Blind and Low Vision Apple Computer Access
Apple maintains strict restrictions on the operating system access they allow third-party vendors to use, so at present there is only one third-party screen accessibility product available for OS X.
Ai Squared
800-859-0270
Ai Squared offers a low-vision product called ZoomText Mac. The company offers a free, 60-day demo version and complete documentation to help you get started.
- ZoomText Mac offers additional screen magnification and screen reader features to the OS X operating system
Getting Help with OS X Accessibility for Users with Visual Impairments
In this guide we have demonstrated how it is possible to continue using an OS X computer, or use one for the very first time, with Apple’s built-in Zoom screen magnifier and/or VoiceOver screen reader. As you commence your journey you will doubtless have many questions and may occasionally need a bit of help or technical support. In this section we will list just a few of the many excellent resources available.
Apple
Apple maintains a special support department exclusively for users of their accessibility products. You can reach them via e-mail at accessibility@apple.com. In the US, you can also reach them by phone from 8 am to 8 pm at 877-204-3930. In addition, Apple offers a wealth of accessibility information and resources on its accessibility website.
Books
Mastering the Macintosh with VoiceOver byTim Sniffen
This free iBook is available from the Apple iBook Store or online.
This eBook details how to use both VoiceOver and Zoom, with an emphasis on using them with the Mac touchpad.
Mac Os Download
Learn to Use the Mac with VoiceOver: A Step-by-Step Guide for Blind Users, by Janet Ingber
This book covers VoiceOver in a logical, step-by-step fashion. It is available for $20 from the National Braille Press (888-965-8965) in your choice of:
- ASCII Text, CD or download
- Braille
- DAISY, CD or download
- eBraille, CD or download
- MS Word, CD or download
Blind Blades Mac Os Download
One-on-One Training
Your rehabilitation agency may be able to provide you with one-on-one screen access training. These sessions can either be provided at a training center, in person at your residence, or via phone or audio/video chat using Skype or other computer communications software.
Websites
Here are just two websites that offer users of Apple accessibility products a place to gather, ask questions, and share information about using their Macs with Zoom or Voiceover.
http://maccessibility.net/
YouTube
Believe it or not, this video sharing site is a veritable treasure trove of information about running a Mac with accessibility. Search for “VoiceOver for Mac demo,” “browsing the Web with VoiceOver,” “Using Zoom with your Mac,” or other similar topics and you will be amazed by the quantity, quality, and “listenability” of the results.