DARKEST CORNERS Mac OS
- Darkest Corners Mac Os X
- Darkest Corners Mac Os Download
- Darkest Corners Mac Os 11
- Darkest Corners Mac Os Catalina
Amazon Music Stream millions of songs: Amazon Advertising Find, attract, and engage customers: Amazon Drive Cloud storage from Amazon: 6pm Score deals on fashion brands. When running in Mac OS Mojave’s dark mode, clicking in Excel’s formula bar to edit other than a simple formula or function, some of the colors Excel assigns to the different components of the formula are too dark to see the formula component against the dark formula bar background. This makes it imp.
This guide is about the Quickly Sleep the Display in Mac OS X with a Hot Corner. I will try my best so that you understand this guide very well. I hope you all like this guide Quickly Sleep the Display in Mac OS X with a Hot Corner.
You can quickly sleep on the Mac screen or launch the screen saver immediately by setting the Hot Corners feature, which is activated by sliding the cursor to specified angles on the screen. This is a great way to quickly hide what’s on the screen, but also a way to launch a screen saver or Lock Screen that then requires a password to reuse your Mac.
It only takes a moment to configure this, even if the Hot Corners settings have been migrated to new versions of Mac OS X as Mission Control. Here’s what you want to do to make this work:
How to put a hot angle to sleep on a Mac or start a screen saver
- Start System Preferences and click Mission Control
- Click “Hot Corners …” in the lower left corner
- Set the desired screen angles to “Put the screen to sleep” (or “Start the screen saver”)
- Close System Preferences and test the Hot Corner by sliding the cursor to that corner of the screen
In the screenshot example, the lower right corner is set to put the screen to sleep, while the lower left corner launches the screen saver. Therefore, there are two hot corners in this Mac installation.
Sleeping on the screen is more like turning it off, and the screen just ends up black, but it’s not the same as sleeping on a Mac. Basically, the monitor goes to sleep until the Mac is back in use, but the computer itself is ‘awake’ all the time. This is different from a full Mac sleep mode, which puts the entire computer in sleep mode.
This screen hibernation can also double the way you lock your Mac immediately, because the password feature used with Mac OS X lock screen protection works the same no matter how the screen is actually locked, whether it’s from a hot corner or a hotkey. In both cases, as long as your password is on the lock or screen saver screen, you’ll need to re-enter your login information to return to the Mac OS X desktop.
Hot Corners works on all versions of MacOS and Mac OS X, including macOS Mojave, High Sierra, El Capitan, Sierra, Yosemite, Mavericks, Mountain Lion, Lion, and Snow Leopard. In addition to hot corners, the latest versions of MacOS also have the advantage of including a keystroke on the lock screen to lock your Mac immediately, as well as a menu item.
Sleeping a Mac monitor in Hot Corner is a great feature, especially if your Mac is in a public environment or office and you want to be able to sleep on the screen quickly when you walk away from your computer or just have a little more control when your monitor goes to sleep, even as a power-saving mechanism.
Benefits: Quickly Sleep the Display in Mac OS X with a Hot Corner
- The Quickly Sleep the Display in Mac OS X with a Hot Corner guide is free to read.
- We help many internet users follow up with interest in a convenient manner.
- The price of the Quickly Sleep the Display in Mac OS X with a Hot Corner guide is free.
FAQ: Quickly Sleep the Display in Mac OS X with a Hot Corner
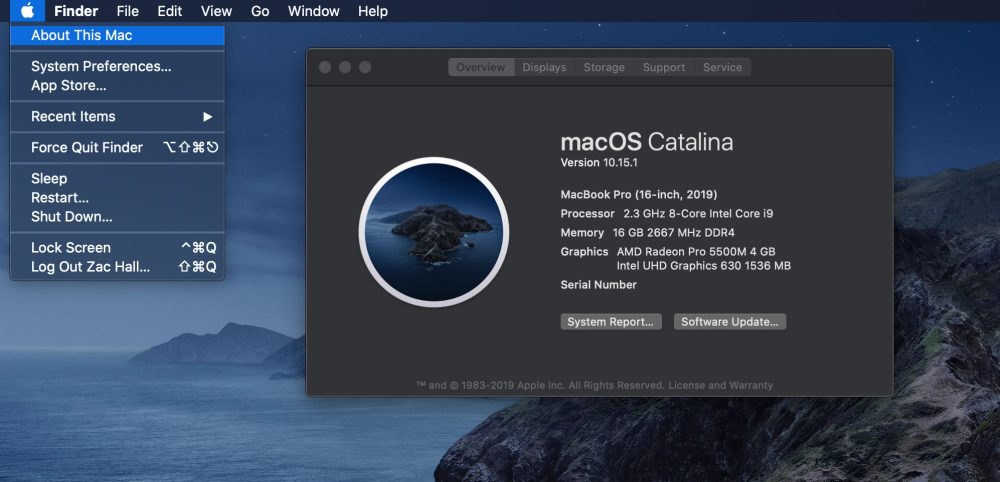
Guide about Quickly Sleep the Display in Mac OS X with a Hot Corner

Darkest Corners Mac Os X
How this Guide helping you?
What are the supported devices for this guide?
What are the supported Operating system?
Darkest Corners Mac Os Download
Final note: Quickly Sleep the Display in Mac OS X with a Hot Corner
If you have any queries regards the Quickly Sleep the Display in Mac OS X with a Hot Corner, then please ask us through the comment section below or directly contact us.
Education: This guide or tutorial is just for educational purposes.
Misinformation: If you want to correct any misinformation about the guide “Quickly Sleep the Display in Mac OS X with a Hot Corner”, then kindly contact us.
Want to add an alternate method: If anyone wants to add more methods to the guide Quickly Sleep the Display in Mac OS X with a Hot Corner, then kindly contact us.
Our Contact: Kindly use our contact page regards any help.
Mac OS X 10.7 was first shown to the public in October 2010. The presentation was understated, especially compared to the bold rhetoric that accompanied the launches of the iPhone ('Apple reinvents the phone') and the iPad ('a magical and revolutionary device at an unbelievable price'). Instead, Steve Jobs simply called the new operating system 'a sneak peek at where we're going with Mac OS X.'
Darkest Corners Mac Os 11
Behind Jobs, the screen listed the seven previous major releases of Mac OS X: Cheetah, Puma, Jaguar, Panther, Tiger, Leopard, and Snow Leopard. Such brief retrospectives are de rigueur at major Mac OS X announcements, but long-time Apple watchers might have felt a slight tingle this time. The public 'big cat' branding for Mac OS X only began with Jaguar; code names for the two earlier versions were not well known outside the developer community and were certainly not part of Apple's official marketing message for those releases. Why bring the cat theme back to the forefront now?
The answer came on the next slide. The next major release of Mac OS X would be called Lion. Jobs didn't make a big deal out of it; Lion's just another big cat name, right? Within seconds, we were on to the next slide, where Jobs was pitching the new release's message: not 'king of the jungle' or 'the biggest big cat,' but the 'back to the Mac' theme underlying the entire event. Mac OS X had spawned iOS, and now Apple was bringing innovations from its mobile operating system back to Mac OS X.
Darkest Corners Mac Os Catalina
Apple had good reason to shy away from presenting Lion as the pinnacle that its name implies. The last two major releases of Mac OS X were both profoundly shaped by the meteoric rise of their younger sibling, iOS.
AdvertisementLeopard arrived later than expected, and in the same year that the iPhone was introduced. Its successor, Snow Leopard, famously arrived with , concentrating instead on internal enhancements and bug fixes. Despite plausible official explanations, it was hard to shake the feeling that Apple's burgeoning mobile platform was stealing resources—not to mention the spotlight—from the Mac.
In this context, the name Lion starts to take on darker connotations. At the very least, it seems like the end of the big cat branding—after all, where can you go after Lion? Is this process of taking the best from iOS and bringing it back to the Mac platform just the first phase of a complete assimilation? Is Lion the end of the line for Mac OS X itself?
Let's put aside the pessimistic prognostication for now and consider Lion as a product, not a portent. Apple pegs Lion at 250+ new features, which doesn't quite match the 300 touted for Leopard, but I guess it all depends on what you consider a 'feature' (and what that '+' is supposed to mean). Still, this is the most significant release of Mac OS X in many years—perhaps the most significant release ever. Though the number of new APIs introduced in Lion may fall short of the landmark Tiger and Leopard releases, the most important changes in Lion are radical accelerations of past trends. Apple appears tired of dragging people kicking and screaming into the future; with Lion, it has simply decided to leave without us.
Table of Contents
- Reconsidering fundamentals
- Process model
- Internals
- Security
- Automatic Reference Counting
- The state of the file system
- Applications
- Grab bag