Hexterio Mac OS
2018/9/5: Hexter is one of the FM software synthesizers selected for the Open Source Music FM Synthesizer Challenge!! Go make music with hexter or other open-source FM synths, and win fame and glory! 2018/3/18: hexter 1.1.0 adds support for hosts which don't support runmultiplesynths, for example, Carla and Renoise. Each plugin instance is. Upgrade to iOS 11 or later or macOS High Sierra or later to view, edit, or duplicate HEIF or HEVC media captured with an iOS device. IOS 11 and macOS High Sierra introduced support for these new, industry-standard media formats: HEIF (High Efficiency Image File Format) for photos HEVC (High Efficiency Video Coding), also known as H.265, for videos.
HEIC files are not new to Apple users and if you don’t already know how to view them, the following guide should teach you how to open HEIC files on Mac. Read on to find out all the available methods of viewing HEIC files on a Mac.
One of the biggest improvements that Apple has brought about for its products is the new image file format called HEIC. Starting with iOS 11, your Apple devices will capture and save photos in this new format instead of the decades-old JPG format. The reason the company chose HEIC as the default image format is that it uses much lesser space than the JPG format when storing your image files.
Don’t Miss: What’s the Difference between HEIC vs JPG >
While the iOS devices are already capable of accessing this new file format, Mac users might have trouble viewing these files. If you are a Mac user and are unable to open HEIC files, the following guide will help you out. It teaches how to open HEIC on a Mac using various ways.
Let’s get onto it without further ado:
How to Open a HEIC File on Mac with 3 Photo Apps
Currently, HEIC photos only been provided running on macOS High Sierra v10.13 or later. Thus you can directly move to Part 2 if your macOS is not supported.
There are multiple ways to open HEIC files on a Mac and we are going to explore all of those in the sections below. You may choose to use any method that you think works the best for you.
The first two methods given below require you to be on macOS High Sierra or later. If you have not yet updated your macOS yet, do so now from the Apple menu > About This Mac > Software Update.
Method 1. Open HEIC on Mac Using the Photos App
If you have been using a Mac for quite some time, you have likely used the Photos app on your machine. The app allows you to import your photos and organize them using various ways on your Mac. It is even capable of storing and letting you view HEIC files and the following is how you do it.
Step 1. Launch the Photos app on your Mac by either clicking on the app icon in your Dock or searching for and clicking on Photos in Launchpad.
Step 2. When the app launches, click on the File menu at the top and choose the option that says Import. It will let you add new photos to your albums.
Import HEIC photos in the Photos app on Mac
Step 3. Locate your HEIC files, click on them, and then click on the Review for Import button to add the selected files to the app.
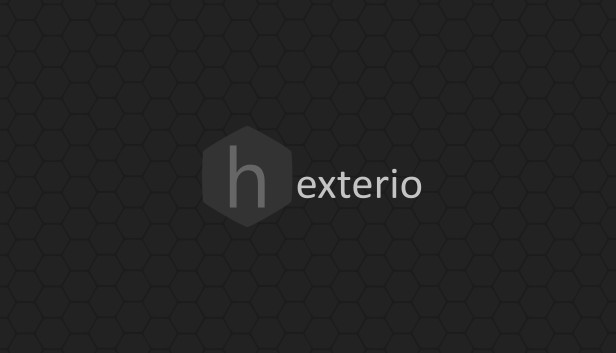
Browse for and select HEIC photos to be imported into the Photos app
The app will import your chosen HEIC files. Once imported, you should be able to view them just like other images.
Method 2. Open HEIC Files on Mac Using the Preview App
Preview is also capable of opening HEIC files on your Mac and you can use it to view or preview your files. It may even be the default viewer for HEIC files on your machine.
To open a HEIC file in Preview, right-click on your HEIC file and select Open With followed by Preview. The file will launch in the Preview app on your Mac.
Method 3. Use Dropbox to Open HEIC Files on Mac
If you do not wish to update your Mac for some reason, you still have a way to open HEIC files on your machine. The method uses Dropbox as the medium to let you view HEIC files and the following is how to do it.
Step 1. Launch the Dropbox app on the device where your HEIC files are saved and upload all the files to your Dropbox account.
Step 2. Install the Dropbox app on your Mac, log-in to your account, and you should be able to view your uploaded HEIC files. That is how you use Dropbox to access HEIC on Mac.
How to Open a HEIC File on Mac with iMobie HEIC Converter
If you do not wish to proceed with the above methods to open HEIC on your Mac for some reason, you can still view the said file type on your machine. All that you need to do is use a web-based app called iMobie HEIC Converter to convert your files to then view them on your machine.
iMobie HEIC Converter converts your files to the widely popular JPG format. It supports drag and drop, has a custom quality meter, and is absolutely free to use. The following is how you use it on your Mac.
Step 1. Launch Safari, Chrome, or any other browser on your Mac and go to the iMobie HEIC Converter website.
Step 2. Once you are on the website, click on the Click to Select button to add your HEIC files. You may also drag and drop your files onto the panel if you wish.
Convert HEIC Photos to JPG Using iMobie HEIC Converter
Step 3. If you don’t want to lose your EXIF data, tick-mark the Keep EXIF Data option. Choose an image quality level from the Image Quality menu.
You should be able to download the converted files when the conversion process is over.
The Bottom Line
Although Macs are developed by the same company that introduced the HEIC format, these machines do not have support for the new image format by default. Our guide above should help you learn how to open HEIC files on your Mac by either adding support for the new file format or providing alternate ways.
More Related Articles
Popular Articles & Tips You May Like
iOS 11 and macOS High Sierra introduced support for these new, industry-standard media formats:
- HEIF (High Efficiency Image File Format) for photos
- HEVC (High Efficiency Video Coding), also known as H.265, for videos
HEIF and HEVC offer better compression than JPEG and H.264, so they use less storage space on your devices and iCloud Photos, while preserving the same visual quality.
Hexterio Mac Os X
To fully view, edit, or duplicate HEIF and HEVC media on your device, upgrade to the latest version of iOS 11 or later or macOS High Sierra or later.
Capturing this media
When using iOS 11 or later, the following devices can capture media in HEIF or HEVC format. Other devices can view, edit, or duplicate this media with limitations, if using iOS 11 or later or macOS High Sierra or later.
- iPhone 7 or iPhone 7 Plus or later
- iPad (6th generation) or later
- iPad Air (3rd generation) or later
- iPad mini (5th generation)
- iPad Pro (10.5 inch), iPad Pro (11 inch), and iPad Pro 12.9-inch (2nd generation) or later
Learn how to identify your iPhone model or iPad model.
Though capturing in HEIF and HEVC format is recommended, you can set these devices to capture media using the older formats, which are more broadly compatible with other devices and operating systems:
- Go to Settings > Camera.
- Tap Formats.
- Tap Most Compatible. This setting is available only on devices that can capture media in HEIF or HEVC format, and only when using iOS 11 or later.
- All new photos and videos will now use JPEG or H.264 format. To return to using the space-saving HEIF and HEVC formats, choose High Efficiency.
Working with this media
Hexterio Mac Os Catalina
Support for HEIF and HEVC is built into iOS 11 and later and macOS High Sierra and later, letting you view, edit, or duplicate this media in a variety of apps, including Photos, iMovie, and QuickTime Player.
On some older devices, support for HEVC is affected by the resolution and frame rate (fps) of the video. Resolutions of 1080p or lower and frame rates of 60 fps or lower are more broadly compatible with older devices. To reduce the resolution and frame rate that your capture device uses for recording video, go to Settings > Camera > Record Video, as well as Settings > Camera > Record Slo-mo.
If you're using iCloud Photos with iOS 10 or macOS Sierra, you might see a warning icon in the upper-right corner of the photo or video, or you might see an alert message. To fully view, edit, or duplicate HEIF and HEVC media on your device, upgrade to iOS 11 or later or macOS High Sierra or later.
Sharing this media
iCloud Photos preserves media in its original format, resolution, and frame rate. If your device can't fully view, edit, or duplicate HEIF or HEVC media in iCloud Photos, or displays it at a lower resolution, upgrade to iOS 11 or later or macOS High Sierra or later.
When you share media using other methods, such as AirDrop, Messages, or email, it might be shared in a more compatible format, such as JPEG or H.264, depending on whether the receiving device supports the newer media format.
Converting this media
You can convert HEIF and HEVC media by exporting to a different format from an Apple or third-party app. For example:
- If you open an HEIF image in Photos or Preview on your Mac, you can choose File > Export, then choose a format such as JPEG or PNG before saving.
- If you open an HEVC video in QuickTime Player on your Mac, you can choose File > Export As, then save to H.264 by making sure the HEVC checkbox isn’t selected.
Importing this media via USB
When you import HEIF or HEVC media from an attached iOS device to Photos, Image Capture, or a PC, the media might be converted to JPEG or H.264.
Hexterio Mac Os Download
You can change this import behavior in iOS 11 or later. Go to Settings > Photos. In the TRANSFER TO MAC OR PC section, tap Keep Originals to prevent the media from being converted to JPEG or H.264 when importing.