Puppy Pilots Mac OS
- List of Amc - Free ebook download as Word Doc (.doc /.docx), PDF File (.pdf), Text File (.txt) or read book online for free.
- Work Search: tip: austen words:0 sort:title.
NOTE: This is for Copter v3.2.1 and earlier. For v3.3 and later, things have been simplified greatly.
Use Homebrew to install various packages
If you're planning on running the treasures of the past you'll find here on real old Macintosh hardware from the 90's, you sir/madame, deserve to win an Internet! For others, there's SheepShaver, a PowerPC emulator capable of running Mac OS 9.0.4 down to Mac OS 7.5.2 and there's Basilisk II, a 68k emulator, capable of running Mac OS (8.1 to 7.0). Mailchimp is the All-In-One integrated marketing platform for small businesses, to grow your business on your terms. It's easy to use - start for free today!
This is a little risky and may not be necessary...
Install pyserial
Install ardupilot and dependencies
Configure (This will generate ../config.mk file)
On a Mac, change the following line so that make can find proper arduino files
Build
Install ccache to speed up compilation
Run make twice as indicated in the official guide (first time to build PX4Firmware and Nuttex, 2nd time to build ArduCopter)
Finally build the arducopter firmware for pixhawk
There should be 2 firmware files now. ArduCopter-v1.px4 for the original PX4, ArduCopter-v2.px4 for Pixhawk.
To enable parallel builds and specifically build pixhawk quad firmware
To build for other frame types, use make commands (substitute quad, tri, hexa, y6, octa, octa-quad, heli for [frame type])
NOTE: make clean only cleans non-px4 targets
To cleanup just the dependencies
Upload compiled firmware to your px4 board
For pixhawk, specify v2
Connect to Pixhawk to see if the firmware is working properly
Note: You have to connect to the serial interface right after Pixhawk finish booting and press Enter key 3 times to start the shell.
Or use MAVProxy
Obsolete:
--setup option was used to get raw serial data without MAVLink mode parsing, but it seems like the whole console has been removed from newer version and it doesn't work, so omit --setup option.
Puppy Pilots Mac Os X
Puppy Linux Installation and Usage
The fact is that you do not need to install Puppy Linux at all! You can simply download and burn it to an optical disc (CD, DVD, CD±RW, DVD±RW) or dd it to an USB drive and boot it live.
Burning an Optical disc or preparing a USB Drive
Puppy Pilots Mac Os Catalina
Optical
In any Linux, once you have downloaded the ISO image and verified its authenticity by checking its md5sum you can burn it to a DVD or a CD using any Linux optical burning tool. Just make sure you burn it as an image and not data otherwise it will not be bootable.
In Windows we recommend Imageburn (direct link to download) to burn the image to a CD or DVD.
USB
All Linux versions come with a tool name dd. Our ISO images since 2013 come as iso hybrid images so they can be transferred directly to the USB drive using dd. Don’t attempt this with older puppy versions unless you know what you are doing. Here is a simple tutorial on using dd to make a bootable USB drive. Be very careful with your target drive name!
There is a Windows version of dd available on this site.
There is also a graphical tool for Windows called Win32 Disk Imager. A download is available from this page.

Booting
Depending on whether you have optical or USB media you may have to go into your computer’s BIOS Setup program to adjust the boot order of devices. You want to give your optical or USB ports priority over the harddrive.
Once you have your boot media and computer set up just insert the boot media and switch on your computer. You will see a couple of text screens go past and hopefully you will boot to a shiny new desktop with a quick setup screen followed by a welcome screen.
Now enjoy!
When you are finished you can decide to save the session or not! Not saving the session does not leave a trace of the operating system as Puppy runs entirely in RAM and as soon as the computer is powered off the RAM is flushed. This is ideal from a security perspective for internet banking or other sensitive financial transactions performed over the internet.
Saving the session can be achieved in a number of ways:
You can save the session to a harddrive or an USB drive in a vfat, ntfs or linux[1] partition. This will save all your settings to what is known as a pupsave[2] file or folder. When you boot off the same media next time the pupsave will be found and all your files and settings will be as you left them.
If you booted off of optical media you can save the session and all settings back to that same optical disc.
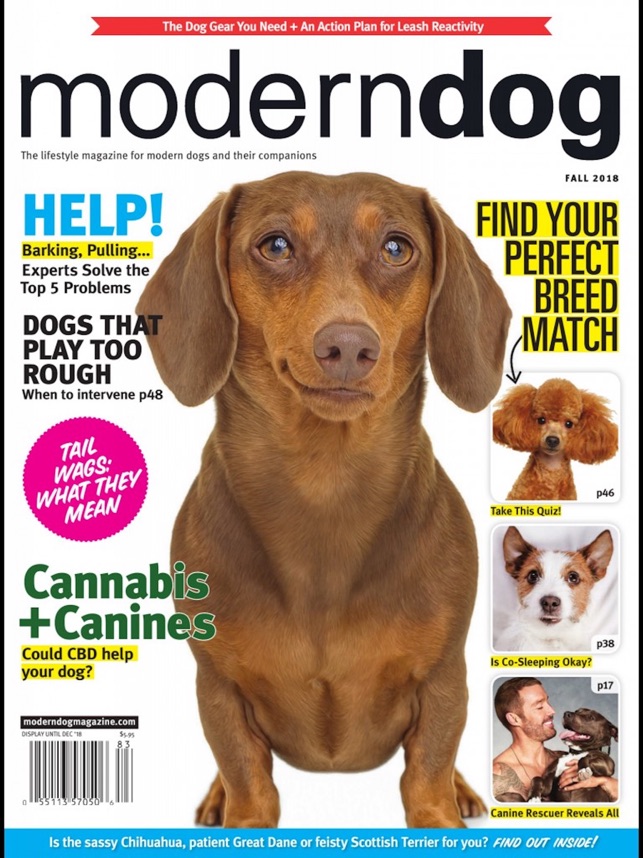
So you want to install Puppy
Naturally you can actually install Puppy if you wish. Once you boot Puppy and are happy with what you see it is time to open the Puppy Installer from Setup in the main menu. There are 3 main types of install; frugal, USB and traditional full install.
1. Frugal install (Recommended)
This type of install copies the main puppy files from the boot media (either optical or USB) to your harddrive. Firstly, you are presented with some information about your system and what partitions you have available. If you don’t have a suitable partition then you can use the included graphical partition manager GParted to shrink and move partitions as necessary to created a partition for your installation. Once this is done you are prompted for the location of your boot media files (either an iso image, optical media or just the files themselves) and once confirmed these are copied to a folder in your chosen partition. A bootloader is then installed and once finished you can reboot into your new system.
This will be a pristine system that requires you to save your session at shut down if you want to keep your settings. Once saving the session is complete, a pupsave file or folder is created. On you next boot your files and settings will be exactly as you left them at last shutdown.
2. USB Install (Recommended)
This type of install copies the main puppy files from the boot media (either optical or USB) to your chosen USB drive. Firstly, you should insert the USB drive that you want to use for installation. Again using the graphical partition manager GParted you need to make sure that there is a suitable partition on the USB drive. This can be formatted to fat32 Windows™ style filesystem (good for portability if you want to use the drive as storage to be used between Linux and Windows™) or one of the supported Linux filesystems. (Note: not all Puppies support the f2fs filesystem. The installer is intelligent enough to know this.) Again, you are prompted for the location of your boot media files (either an iso image, optical media or just the files themselves) and once confirmed these are copied to a folder in your chosen USB drive. A bootloader is then installed and once finished you can reboot into your new system. This can be booted on any computer you like! This is also a type of frugal installation.
Again, this will be a pristine system that requires you to save your session at shut down if you want to keep your settings. Once saving the session is complete, a pupsave file or folder is created. On you next boot your files and settings will be exactly as you left them at last shutdown.
3. Full Install
This is a traditonal Linux install to its own dedicated partition. If you don’t have a suitable partition then you can use the included graphical partition manager GParted to shrink and move partitions as necessary to created a partition for your installation. You must use a Linux filesystem. Once this is done you are prompted for the location of your boot media files (either an iso image, optical media or just the files themselves) and once confirmed these are expanded in your chosen partition. A bootloader is then installed and once finished you can reboot into your new system.
Once booted this will act like any other Linux installation.
Using Puppy
Puppy is famous for its ease of use. The desktop layout is traditional with a task bar at the bottom (or top) and icons on the desktop. Anyone coming from Windows™, Mac OSX™ or another Linux such as Ubuntu, Fedora or Arch will have little issue getting used to it. The interface is a typical WIMP style (Windows, Icons, Menus and a Pointing device).
While puppy comes with almost everything you need to write, calculate, enjoy videos and music, create artwork, work with your digital camera, and more there invariably comes a time when you need an an extra piece of software. Extra software comes in the form of pet packages which can be installed through the Puppy Package Manager or by downloading from a trusted source and simply clicking on the package. Puppy also has the capability of installing deb, rpm and tgz/txz packages from Debian family, Red Hat family and Slackware family of Linux operating systems.
The way Puppy is designed, if you use a frugal type install, software can be installed as an sfs (Squash File System) package. This is the preferred method to install very large packages such as LibreOffice. In fact the Puppy development environment, including the GNU Compiler Collection (GCC) and development libraries and headers, is shipped as an sfs; a separate download to the main ISO image. There is a tool call SFS Load which makes installing these packages a one step process. The sfs packages do not work on a full install.
Once you have been using Puppy for a little while you may want to try a remaster (see FAQ). This saves the state of your current installed system (minus some the personal stuff) to a burnable ISO image. This enables you to have your system setup and ready to go if you have several computers or you can share your remaster as a puplet with the community.
However you decide to install (or not) Puppy Linux, we hope you enjoy using it for years to come!
Notes
While we recommend frugal or USB installations the choice is entirely yours.
[1] Some common Linux filesystems that Puppy supports are ext2, ext3, ext4, f2fs. Windows™ filesystems supported are fat16, fat32 and ntfs.
[2] A pupsavefile is a file that contains a linux filesystem. It can be stored on any supported partition. It is a fixed size and can be as small as 32MB and as large as 4GB (on fat32) and even larger on other filesystems. The pupsave file can be enlarged later on, but the challenge is to keep your system trim and clean by regularly deleting browser cache, cleaning up any stray files and storing other stuff outside the save file.
A pupsavefolder can only be created on a linux filesystem. This allows you to store as much as your partition can hold.