Super Cardboard Box Raiser Mac OS
- Super Cardboard Box Raiser Mac Os 7
- Super Cardboard Box Raiser Mac Os 11
- Super Cardboard Box Raiser Mac Os Catalina
- Super Cardboard Box Raiser Mac Os Sierra
- Super Cardboard Box Raiser Mac Os 11
A compact aluminum USB 3.2 Gen 1 external box SATA intended for 3.5' HDD.
| Input | USB 3.2 Gen 1 |
| Output | SATA |
| Device support | 3.5' HDD |
| PC connection | USB type A-M, disconnectable cable, cable 80 cm |
| Power supply | through power adapter |
| design | metal casing |
Abs acos acosh addcslashes addslashes aggregate aggregateinfo aggregatemethods aggregatemethodsbylist aggregatemethodsbyregexp aggregateproperties aggregatepropertiesby.
The compact external box EE35-XA3 is suitable for all 3.5' SATA disk.
It can handle all SATA, SATA II and SATA III 3.5' drives without maximum capacity limitations.
USB 3.2 Gen1 (USB 3.0) interface guarantees acceptance of high-speed connectivity to all current computers.
USB 3.2 Gen1 • 3.5' HDD • ANY CAPACITY • UNIVERSAL USE
- LG Electronics 8X USB 2.0 Super Multi Ultra Slim Portable DVD Rewriter External Drive with M-DISC Support for PC and Mac, Black (GP60NB50) 4.4 out of 5 stars 3,795 $29.99.
- . The durable box body is a cast aluminum alloy, the box faces are plastic. Simple disk installation - the guides are mounted on the disk, the disk is plugged directly into the SATA connector of the motherboard, and inserted into the box body; the front panel is fastened with two screws using a.
- #6387 Great Buy (5/5), Jul 26, 2012. By Douglas Huizenga (Mountain Home Ar US) I was building a 30' vanity for my wife and the design called for 1 door and 2-9 1/2' X 11' drawer fronts.
- Right now, you're in ChrUbuntu but if you reboot, you'll be back in Chrome OS. This is a safety feature, if ChrUbuntu won't boot, you want to be able to get back into Chrome OS to fix it. To make ChrUbuntu the default, run: sudo cgpt add -i 6 -P 5 -S 1 /dev/sda on the ARM Chromebook, replace /dev/sda with.
Reading of S.M.A.R.T. information monitoring the condition of the external disk.
Automatic sleeping of the disk over long periods of idling.
Possibility to “boot” computer from SSD or hard drive in the docking station.
HDD S.M.A.R.T. INFO • AUTO SPINDOWN TIME • BOOT SUPPORT
Lightweight and also cast aluminum housing for perfect mechanical disc protection and excellent heat dissipation.
The brushed surface is not only elegant but effectively prevents fingerprints.
Among the 3.5' boxes impresses with its compact dimensions of 180 x 120 x 32 mm. Subtle blue glare non-dazzling LED indication dessign.
DURABLE • LIGHTWEIGHT • BRUSHED ALUMINUM - NO FINGERPRINTS • DELICATE BLUE LED
Automatic installation can be handled even by a layman. Drivers are included with operating systems and are installed completely automatically.
Easy mounting of the disc - the disc is fitted with the guide rails, the disc is connected to the SATA connector of the motherboard,
it is inserted into the box body and the forehead is fastened by a pair of screws with the included screwdriver.
Power switch on the rear panel of the box. Powered by a compact external AC/DC adapter 12V - 2A (24W) with a 150 cm power cable.
AUTO INSTALL • EXTERNAL POWER • POWER BUTTON
The compact aluminum AXAGON EE35-XA3 ALINE external box with a high-speed USB 3.2 Gen 1 (USB 3.0) interface intended for 3.5' SATA disks.
The UASP support allows you to enjoy the most possible speed of modern hard drives.
Reading of S.M.A.R.T. information monitoring the condition of the external disk. Supports spinning down of connected disks as well as the box.
Durable cast aluminum case for perfect mechanical protection of the disk and excellent heat dissipation.
The decently shaped case with a brushed surface that provides elegant look and prevents unwanted fingerprints.
Easy mounting of the hard disk as well as automatic installation can be handled even by a layman and easily create an external disk.
Input:
• USB 3.2 Gen 1 (USB 3.1 Gen 1 / USB 3.0) SuperSpeed USB transmission rates up to 5 Gbit/s.
• Connection via micro USB type B female conector.
Super Cardboard Box Raiser Mac Os 7
Device support:
• SATA II - 3 Gb/s (300 MB/s) interface,
• Supports 3.5“ HDD.
Features:
• Compatible with USB 3.2 Gen 1 / USB 3.1 Gen 1 / USB 3.0 and backward compatible with USB 2.0.
• Supports transmission rates 5000 / 480 Mbit/s (SuperSpeed / HighSpeed).
• Supports 3.5' SATA III / II / I disks of all capacities without limitation.
• Compliant with Serial ATA 2.0 specification (SATA/300), transmission rates of up to 3 Gb/s (300 MB/s).
• Compliant with Serial ATA 1.0 specification (SATA/150), transmission rates of up to 1.5 Gb/s (150 MB/s).
• The total bandwidth / transmission rate of the box is determined by the SATA/300 interface used (theor. 3 Gbit/s).
• Supports UASP (USB Attached SCSI Protocol).
• SSD/HDD boot support in external box.
• Possibility to connect your device while running thanks to the Hot Plug support.
• Full Plug and Play support.
• HDD Auto Spindown support - automatic spindown of a disk after period of inactivity lasting 10 minutes.
• HDD Turn Off - turns off the disk after removing the device or spinning down the PC.
• Connection via durable large USB 3.2 Gen 1 Type B female connector.
• An USB-B / USB-A cable 80 cm long is included.
• A blue, decent LED indicates the connection to the computer's USB port (permanent light) and the data transmission (blinking).
• The durable box body is a cast aluminum alloy, the box faces are plastic.
• Simple disk installation - the guides are mounted on the disk, the disk is plugged directly into the SATA connector of the motherboard, and inserted into the box body; the front panel is fastened with two screws using a screwdriver that is included.
• Compact adapter dimensions 180 x 120 x 32 mm.
• External box weight 244 g (without cables and disk).
Power supply:
• Power supply via a compact external AC/DC adapter 12V - 2A (24 W) with a 150 cm long supply cable.
• Power switch on the rear panel of the box.
• AC adapter dimensions 74 x 36 x 91 mm (incl. fork).
• AC adapter weight 128 g (incl. supply cable).
Supported OSs:
• MS Windows XP / Vista / 7 / 8 / 8.1 / 10 and later, Windows Server 2003 / 2008 / 2012 / 2016 and later (supported are all 32- and 64-bit Windows OS versions), Mac OS X 10.x and higher, Linux with kernel 2.6.x and above.
• Note: Drivers are included with supported operating systems and are installed completely automatically. No other drivers need to be installed and are not even available.
Package contains:
• USB 3.2 Gen 1 external box for 3.5' SATA disk,
• USB-B - USB-A cable 80 cm long,
• power adapter 100-240V / 12V-2A,
• mounting strips, screws and the screwdriver,
• a stand that allows the box to be operated in upright position,
• printed installation guide in CZ / EN / DE / ESP / FR / HU / IT / PL / RO / RU / SK / BG,
• packed in a cardboard box.
| Input | |
| interface | USB 3.0 / USB 2.0 / USB 1.1 |
| rate | 5000 / 480 / 12 Mbit/s (super / high / full speed) |
| connector | USB 3.0 Type B female (on the box) |
| connector | USB Type A male (on the cable) |
| cable | 80 cm, disconnectable |
| Output | |
| interface | Serial ATA 2.0 |
| rate | 3 / 1.5 Gbit/s (SATA II / SATA I) |
| connector | 22-pin SATA data and power female |
| compatibility | all SATA I / SATA II / SATA III disks |
| total permeability | 3 Gbit/s theoretically (given by the SATA II output) |
| Supported device | |
| 2.5' | yes (but box is not intended for 2.5') |
| 3.5' | yes (SATA HDD) |
| 5.25' | no |
| max. disk capacity | all, without limitations |
| Supported features | |
| S.M.A.R.T. | yes |
| boot from connected disk | yes |
| putting disk to sleep | yes (HDD Auto Spindown support) |
| disk turning off | no (HDD Turn Off) |
| automatic installation | yes |
| Plug and Play | yes |
| Hot Plug | yes |
| Other features | |
| design | metal / plastic |
| screwless mounting | no |
| indication | blue LED - connection to the USB port of the computer (permanently on), data transmission (flashes) |
| controls | power switch |
| dimensions | 180 x 120 x 32 mm |
| weight | 244 g (without cables) |
| Power supply | |
| on the bus | no |
| through power adapter | yes (power adapter included) |
| OS support | |
| MS Windows | 10 / 8.1 / 8 / 7 / Vista / XP (all 32- and 64-bit versions) |
| MS Windows Server | 2016 / 2012 / 2008 / 2003 (all 32- and 64-bit versions) |
| Mac OS | X 10.x and higher |
| Linux | kernel 2.6.x and higher |
Package contents
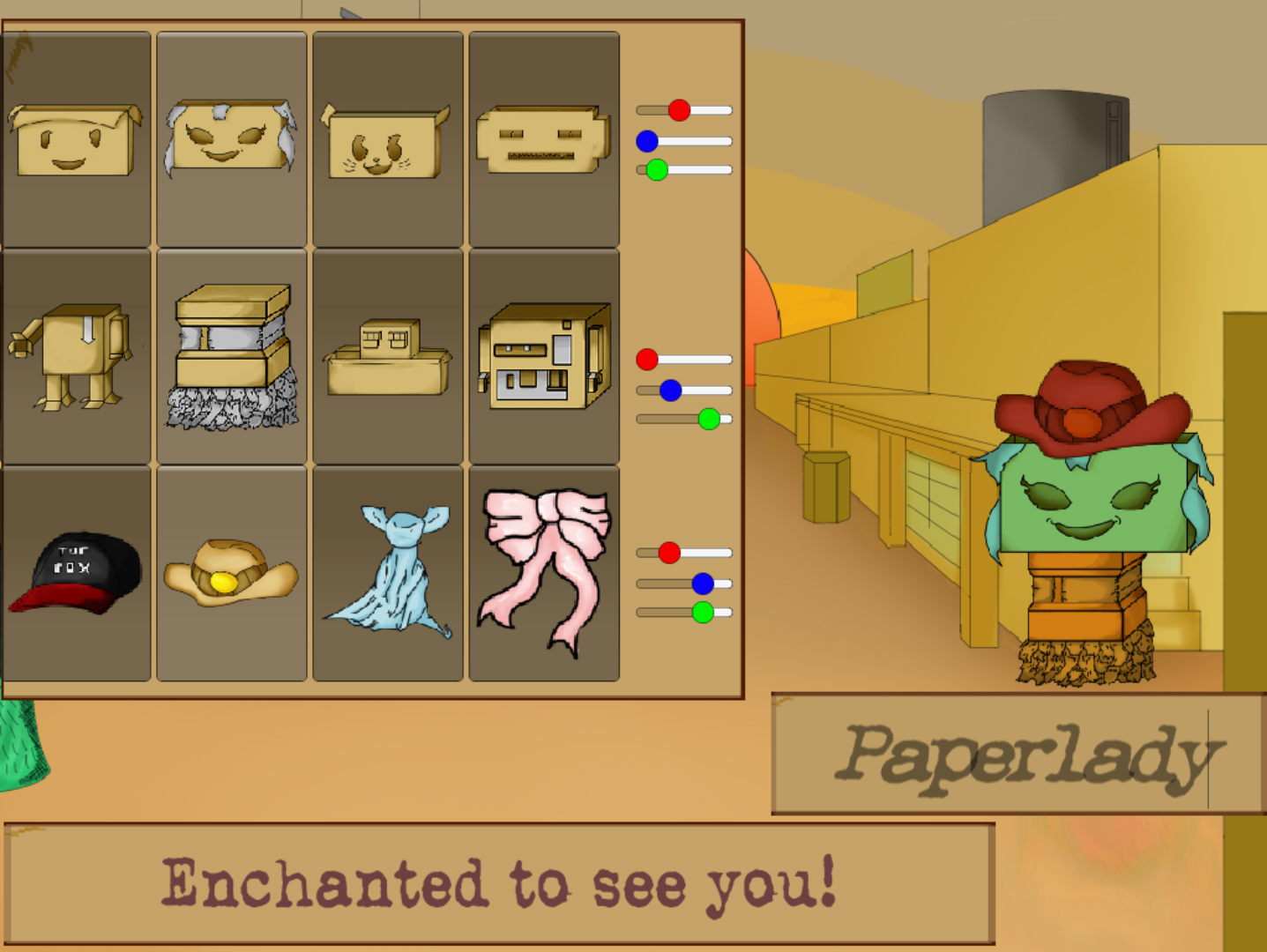
- USB 3.2 Gen 1 external box
- USB-B - USB-A cable 80 cm long
- power adapter with 150 cm cable
- mounting strips for the disk
- screws and the screwdriver
- stand
- installation guide
Cable
- USB-B / USB-A cable
- length of 80 cm
Power adapter
- compact power adapter 100-240V / 12V-2A
- with an integrated two-pin Euro fork
- with 150 cm long cable
Stand
- to operate the box in upright position
Manual
- printed installation manual in CZ / EN / DE / ESP / FR / HU / IT / PL / RO / RU / SK / BG
Super Cardboard Box Raiser Mac Os 11
Product package
- cardboard box
- package dimensions 26 x 19 x 6 cm
- weight of 1 pc package 629 g
- EAN 8595247902863
Export package
- number of pieces in the box: 20
- total weight of the box: 13.5 kg G.W.
- box dimensions: 41 x 36 x 53 cm
FAQ
A): Drivers are included with operating systems and are installed completely automatically. The external box (adapter / docking station) is detected as a standard storage device, such as a USB flash disk, no additional drivers are needed.
B): No other drivers need to be installed and are not even available. If you continue to have problems with your external box (adapter / docking station), check out more tips that can help you troubleshoot problems.
A): If the external box (adapter / docking station) is not displayed in 'Device Manager', there may be a USB port malfunction. It is also possible that your computer has a poor power supply to USB ports and the power is not sufficient to operate an external box (you can detect by listening that HDD is not spinning). This is a problem especially for older computers, where the source part already works at the limit of its parameters. In this case, it would help to use a USB hub, with an auxiliary power supply, by which the external box (adapter / docking station) would be connected to the computer.
B): Try plugging the external box (adapter / docking station) into another USB port, preferably on the back of your PC. The external box (adapter / docking station) should be detected and the drivers loaded automatically. If the problem persists, plug the external box (adapter / docking station) into the USB port of another computer to verify its functionality.
A): If this happens, it means that the operating system failed to get the necessary information to install the drivers.
B): The cause may be a defective USB cable or damaged device. If the problem persists, plug the external box (adapter / docking station) into the USB port of another computer to verify its functionality.
A): If this happens, it means that the Windows operating system did not assign a drive letter to the new storage device.
B): If the drive letter is not assigned, open 'Disk Management', right-click on the desired drive and manually assign the drive letter. If the drive letter can not be assigned to the disk, it is possible that the disk is formatted as 'dynamic'. If you want to keep disk data, connect it to the original device and make a backup of the disk. Then convert it to a normal disk, initialize it to MBR (or GPT, see other points), and then perform Low Level Format (e.g. using the Low Level Format Tool)
A): The newly purchased disk must be initialized before first use.
B): If the new disk is not initialized automatically, open 'Disk Management', right-click on the desired disk and initialize it.
A): By initializing the disk, you can set the mode in which the hard disk will work.
B): You can use the partition with the master boot record (MBR) or the GUID partition table (GPT). For disk up to 2TB, use the MBR option, we recommend selecting GPT on a larger disk than 2TB. Subsequently, the initialized disk should be formatted.
A): If the external box (adapter / docking station) with a 3.5“ HDD is not displayed in 'Device Manager ', the inserted disk may not be powered.
B): Make sure you have the power supply plugged in and the external box (adapter / docking station) turned on with the power switch. If the disk is properly powered, it should spin (can be detected by listening).
A): The AXAGON external boxes (adapters / docking stations) are always equipped with the latest firmware to support disks of all capacities.
B): The 2TB limit is given as the maximum partition size when initializing a disk with the master boot record (MBR). If you want to create a larger partition on the HDD stored in the external box (e.g. 3TB or more), you must select the GUID partition table (GPT) when initializing the disk. Subsequently, the initialized disk should be formatted.
Super Cardboard Box Raiser Mac Os Catalina
A): The external AXAGON boxes (adapters / docking stations) support the USB Mass Storage protocol making it easy to connect to TV.
B): When using a disk larger than 2TB, some TVs do not support GPT format. In such case, MBR format must be used when initializing a disk.
A): The connectors are compatible, but inside the USB 3.0 connector has five more contacts. The USB 3.2 Gen 1 (USB 3.0) connector is usually identified by the use of blue (exceptionally black) plastic.
B): The main difference is the speed of data transmission. USB 2.0 reaches a maximum speed of about 30 MB/s, while USB 3.2 Gen 1 (USB 3.0) is able to achieve a theoretical speed of up to 600 MB/s. If you place a disk in the external box that has a read speed of 120 MB/s, you can only get a quarter speed, that is about 30 MB/s, in the box with USB 2.0.
A): For proper spin-down setting, this feature must be supported by all components that are in the path between the operating system and the HDD, i.e. the USB controller, box electronics, and the disk itself. The spinning down of idle disks is set up by the operating system, but it is very complicated.
B): We recommend setting up using one of the freeware programs, where the procedure is mostly simplified. E.g. by HDDScan (http://hddscan.com/). The program has the ability to verify whether the disk and all components in the path support the feature. Select 'Spindown' to test an immediate spin down of the disk. Set up the spindown time using a slider in the 'Power Management' section.
Super Cardboard Box Raiser Mac Os Sierra
Technical support inquiry
Super Cardboard Box Raiser Mac Os 11
Related products
CHROMEBOOK > ** NEW ** Install
|