Inure Mac OS
Global Nav Open Menu Global Nav Close Menu; Apple; Shopping Bag +.
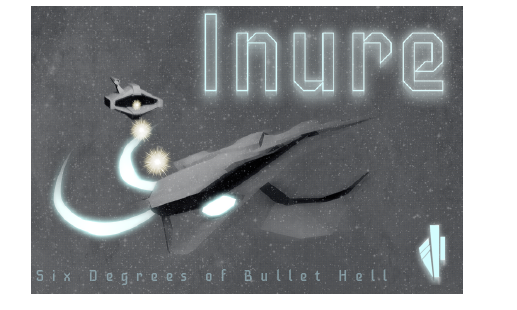 -->
-->Intune includes built-in settings to customize features on your macOS devices. For example, administrators can add AirPrint printers, choose how users sign in, configure the power controls, use single sign-on authentication, and more.
Use these features to control macOS devices as part of your mobile device management (MDM) solution.
This article describes these settings. It also lists the steps to get the IP address, path, and port of AirPrint printers using the Terminal app (emulator). For more information on device features, go to Add iOS/iPadOS or macOS device feature settings.
Note
Firmware Ver.1.0.07 (Build 02) Latest Date: Download 1.19 MB. Release Notes WRT120N Windows® Setup Software Ver.1.0.01 Latest Date. “Open Source Software” means any software or software component or technology that is subject to an open source license. Open source licenses are generally licenses that make source code available for free modification and distribution, but can also apply to technology received and distributed solely in object code form.
“Open Source Software” means any software or software component or technology that is subject to an open source license. Open source licenses are generally licenses that make source code available for free modification and distribution, but can also apply to technology received and distributed solely in object code form. Back in 2015 I wrote a blog about Mac management with Intune, however it’s been a few years and I feel it’s time we re-visit Mac management with Intune to learn more about what’s changed. You’ll soon learn there’s been a significant amount of progress and since my first post Intune now has a lot of native Mac management capabilities built in.
The user interface may not match the enrollment types in this article. The information in this article is correct. The user interface is being updated in an upcoming release.
Before you begin
Create a macOS device features configuration profile.
Note
These settings apply to different enrollment types, with some settings applying to all enrollment options. For more information on the different enrollment types, see macOS enrollment.
AirPrint
Settings apply to: All enrollment types
AirPrint destinations: Add one or more AirPrint printers users can print from their devices. Also enter:
- Port (iOS 11.0+, iPadOS 13.0+): Enter the listening port of the AirPrint destination. If you leave this property blank, AirPrint uses the default port.
- IP address: Enter the IPv4 or IPv6 address of the printer. For example, enter
10.0.0.1. If you use host names to identify printers, you can get the IP address by pinging the printer in the Terminal app. Get the IP address and path (in this article) has more details. - Path: Enter the resource path of the printer. The path is typically
ipp/printfor printers on your network. Get the IP address and path (in this article) has more details. - TLS (iOS 11.0+, iPadOS 13.0+): Your options:
- No (default): Transport Layer Security (TLS) isn't enforced when connecting to AirPrint printers.
- Yes: Secures AirPrint connections with Transport Layer Security (TLS).
Import a comma-separated file (.csv) that includes a list of AirPrint printers. Also, after you add AirPrint printers in Intune, you can Export this list.
Get the IP address and path
To add AirPrinter servers, you need the IP address of the printer, the resource path, and the port. The following steps show you how to get this information.
On a Mac that's connected to the same local network (subnet) as the AirPrint printers, open Terminal (from /Applications/Utilities).
In the Terminal app, type
ippfind, and select enter.Note the printer information. For example, it may return something similar to
ipp://myprinter.local.:631/ipp/port1. The first part is the name of the printer. The last part (ipp/port1) is the resource path.In the Terminal, type
ping myprinter.local, and select enter.Note the IP address. For example, it may return something similar to
PING myprinter.local (10.50.25.21).Use the IP address and resource path values. In this example, the IP address is
10.50.25.21, and the resource path is/ipp/port1.
Associated domains
In Intune, you can:
- Add many app-to-domain associations.
- Associate many domains with the same app.
This setting applies to:
- macOS 10.15 and newer
Settings apply to: User approved device enrollment, and Automated device enrollment
These settings use the AssociatedDomains.ConfigurationItem payload (opens Apple's web site).
Associated domains: Add an association between your domain and an app. This feature shares sign on credentials between a Contoso app and a Contoso website. Also enter:
App ID: Enter the app identifier of the app to associate with a website. The app identifier includes the team ID and a bundle ID:
TeamID.BundleID.The team ID is a 10-character alphanumerical (letters and numbers) string generated by Apple for your app developers, such as
ABCDE12345. Locate your Team ID (opens Apple's web site) has more information.The bundle ID uniquely identifies the app, and typically is formatted in reverse domain name notation. For example, the bundle ID of Finder is
com.apple.finder. To find the bundle ID, use the AppleScript in Terminal:osascript -e 'id of app 'ExampleApp'Domains: Enter the website domain to associate with an app. The domain includes a service type and fully qualified hostname, such as
webcredentials:www.contoso.com.You can match all subdomains of an associated domain by entering
*.(an asterisk wildcard and a period) before the beginning of the domain. The period is required. Exact domains have a higher priority than wildcard domains. So, patterns from parent domains are matched if a match isn't found at the fully qualified subdomain.The service type can be:
- authsrv: Single sign-on app extension
- applink: Universal link
- webcredentials: Password autofill
Enable direct download: Yes downloads the domain data directly from the device, instead of going through Apple's content delivery network (CDN). When set to Not configured, Intune doesn't change or update this setting. By default, the OS might download data through Apple's CDN dedicated to Associated Domains.
This setting applies to:
- macOS 11 and newer
Tip
To troubleshoot, on your macOS device, open System Preferences > Profiles. Confirm the profile you created is in the device profiles list. If it's listed, be sure the Associated Domains Configuration is in the profile, and it includes the correct app ID and domains.
Content caching
Content caching saves a local copy of content. This information can be retrieved by other Apple devices without connecting to the Internet. This caching accelerates downloads by saving software updates, apps, photos, and other content the first time they're downloaded. Since apps are downloaded once and shared to other devices, schools and organization with many devices save bandwidth.
Note
Only use one profile for these settings. If you assign multiple profiles with these settings, an error occurs.
For more information on monitoring content caching, see View content caching logs and statistics (opens Apple's web site).

This setting applies to:
- macOS 10.13.4 and newer
Settings apply to: All enrollment types
For more information on these settings, see Content Caching payload settings (opens Apple's web site).
Enable content caching: Yes turns on content caching, and users can't disable it. When set to Not configured (default), Intune doesn't change or update this setting. By default, the OS might turn it off.
Type of content to cache: Your options:
- All content: Caches iCloud content and shared content.
- User content only: Caches user's iCloud content, including photos and documents.
- Shared content only: Caches apps and software updates.
Maximum cache size: Enter the maximum amount of disk space (in bytes) that's used to cache content. When left blank (default), Intune doesn't change or update this setting. By default, the OS might set this value to zero (
0) bytes, which gives unlimited disk space to the cache.Be sure you don't exceed the space available on the devices. For more information on device storage capacity, see How iOS and macOS report storage capacity (opens Apple's web site).
Cache location: Enter the path to store the cached content. The default location is
/Library/Application Support/Apple/AssetCache/Data. It's recommended that you don't change this location.If you change this setting, your cached content isn't moved to the new location. To move it automatically, users need to change the location on the device (System Preferences > Sharing > Content Caching).
Port: Enter the TCP port number on devices for the cache to accept download and upload requests, from 0-65535. Enter zero (
0) (default) to use whatever port is available.Block internet connection and cache content sharing: Also known as tethered caching. Yes prevents Internet connection sharing, and prevents sharing cached content with iOS/iPadOS devices USB-connected to their Mac. Users can't enable this feature. When set to Not configured (default), Intune doesn't change or update this setting.
Enable internet connection sharing: Also known as tethered caching. Yes allows Internet connection sharing, and allows sharing cached content with iOS/iPadOS devices USB-connected to their Mac. Users can't disable this feature. When set to Not configured (default), Intune doesn't change or update this setting. By default, the OS might turn this off.
This setting applies to:
- macOS 10.15.4 and newer
Enable cache to log client details: Yes logs the IP address and port number of the devices that request content. If you're troubleshooting device issues, this log file may help. When set to Not configured (default), Intune doesn't change or update this setting. By default, the OS might not log this information.
Always keep content from the cache, even when the system needs disk space for other apps: Yes keeps the cache content, and makes sure nothing is deleted, even when disk space is low. When set to Not configured (default), Intune doesn't change or update this setting. By default, the OS might purge content from the cache automatically when it needs storage space for other apps.
This setting applies to:
- macOS 10.15 and newer
Show status alerts: Yes shows as alerts as system notifications. When set to Not configured (default), Intune doesn't change or update this setting. By default, the OS might not show these alerts as system notifications.
This setting applies to:
- macOS 10.15 and newer
Prevent the device from sleeping while caching is turned on: Yes prevents the computer from going to sleep when caching is on. When set to Not configured (default), Intune doesn't change or update this setting. By default, the OS might allow the device to sleep.
This setting applies to:
- macOS 10.15 and newer
Devices to cache: Choose the devices that can cache content. Your options:
- Not configured (default): Intune doesn't change or update this setting.
- Devices using the same local network: The content cache offers content to devices on the same immediate local network. No content is offered to devices on other networks, including devices reachable by the content cache.
- Devices using the same public IP address: The content cache offers content to devices using the same public IP address. No content is offered to devices on other networks, including devices reachable by the content cache.
- Devices using custom local networks: The content cache provides content to devices in the IP ranges you enter.
- Client listen ranges: Enter the range of IP addresses that can receive the content cache.
- Devices using custom local networks with fallback: The content cache provides content to devices in the listen ranges, peer listen ranges, and parents IP addresses.
- Client listen ranges: Enter the range of IP addresses that can receive the content cache.
Custom public IP addresses: Enter a range of public IP addresses. The cloud servers use this range to match client devices to caches.
Share content with other caches: When your network has more than one content cache, the content caches on other devices automatically become peers. These devices can consult and share cached software.
When a requested item isn’t available on one content cache, it checks its peers for the item. If the item is available, it’s downloaded from the content cache on the peer device. If it’s still not available, the content cache downloads the item from:
A parent IP address, if any are configured
OR,
From Apple through the Internet
When more than one content cache is available, devices automatically select the right content cache.
Your options:
Not configured (default): Intune doesn't change or update this setting.
Content caches using the same local networks: Content cache only peers with other content caches on the same immediate local network.
Content caches using the same public IP address: Content cache only peers with other content caches on the same public IP address.
Content caches using custom local networks: Content cache only peers with other content caches in the IP address listen range you enter:
- Peer listen ranges: Enter the IPv4 or IPv6 start and ending IP addresses for your range. The content cache responds only to peer cache requests from content caches in the IP address ranges you enter.
- Peer filter ranges: Enter the IPv4 or IPv6 start and ending IP addresses for your range. The content cache filters its list of peers using the IP address ranges you enter.
Parent IP addresses: Enter the local IP address of another content cache to add as a parent cache. Your cache uploads and downloads content to these caches, instead of uploading/downloading directly with Apple. Only add a parent IP address once.
Parent selection policy: When there are many parent caches, select how the parent IP address is chosen. Your options:
- Not configured (default): Intune doesn't change or update this setting.
- Round robin: Use the parent IP addresses in order. This option is good for load-balancing scenarios.
- First available: Always use the first available IP address in the list.
- Hash: Creates a hash value for the path portion of the requested URL. This option makes sure the same parent IP address is always used for the same URL.
- Random: Randomly use an IP address in the list. This option is good for load-balancing scenarios.
- Sticky available: Always use the first IP address in the list. If it's not available, then use the second IP address in the list. Continue to use the second IP address until it's not available, and so on.
Login items
Settings apply to: All enrollment types
Add the files, folders, and custom apps that will launch at login: Add the path of a file, folder, custom app, or system app that opens when users sign in to their devices. Also enter:
Path of item: Enter the path to the file, folder, or app. System apps, or apps built or customized for your organization are typically in the
Applicationsfolder, with a path similar to/Applications/AppName.app.You can add many files, folders, and apps. For example, enter:
/Applications/Calculator.app/Applications/Applications/Microsoft Office/root/Office16/winword.exe/Users/UserName/music/itunes.app
When adding any app, folder, or file, be sure to enter the correct path. Not all items are in the
Applicationsfolder. If users move an item from one location to another, then the path changes. This moved item won't be opened when the user signs in.Hide: Choose to show or hide the app. Your options:
- Not configured (default): Intune doesn't change or update this setting. By default, the OS might show items in the Users & Groups login items list with the hide option unchecked.
- Yes: Hides the app in the Users & Groups login items list.
Login window
Settings apply to: All enrollment types
Show additional information in the menu bar: When the time area on the menu bar is selected, Yes shows the host name and macOS version. When set to Not configured (default), Intune doesn't change or update this setting. By default, the OS might not show this information on the menu bar.
Banner: Enter a message that's shown on the sign in screen on devices. For example, enter your organization information, a welcome message, lost and found information, and so on.
Require username and password text fields: Choose how users sign in to devices. Yes requires users to enter a username and password. When set to Not configured, Intune doesn't change or update this setting. By default, the OS may require users to select their username from a list, and then type their password.
Also enter:
- Hide local users: Yes hides the local user accounts in the user list, which may include the standard and admin accounts. Only the network and system user accounts are shown. When set to Not configured (default), Intune doesn't change or update this setting. By default, the OS might show the local user accounts in the user list.
- Hide mobile accounts: Yes hides mobile accounts in the user list. When set to Not configured (default), Intune doesn't change or update this setting. By default, the OS might show the mobile accounts in the user list. Some mobile accounts may show as network users.
- Show network users: Select Yes to list the network users in the user list. When set to Not configured (default), Intune doesn't change or update this setting. By default, the OS might not show the network user accounts in the user list.
- Hide computer's administrators: Yes hides the administrator user accounts in the user list. When set to Not configured (default), Intune doesn't change or update this setting. By default, the OS might show the administrator user accounts in the user list.
- Show other users: Select Yes to list Other... users in the user list. When set to Not configured (default), Intune doesn't change or update this setting. By default, the OS might not show the other user accounts in the user list.
Hide shut down button: Yes hides the shutdown button on the sign in screen. When set to Not configured (default), Intune doesn't change or update this setting. By default, the OS might show the shutdown button.
Hide restart button: Yes hides the restart button on the sign in screen. When set to Not configured (default), Intune doesn't change or update this setting. By default, the OS might show the restart button.
Hide sleep button: Yes hides the sleep button on the sign in screen. When set to Not configured (default), Intune doesn't change or update this setting. By default, the OS might show the sleep button.
Disable user login from Console: Yes hides the macOS command line used to sign in. For typical users, set this setting to Yes. When set to Not configured (default), Intune doesn't change or update this setting. By default, the OS might allow advanced users to sign in using the macOS command line. To enter console mode, users enter
>consolein the Username field, and must authenticate in the console window.Disable Shut Down while logged in: Yes prevents users from selecting the Shutdown option after they sign in. When set to Not configured (default), Intune doesn't change or update this setting. By default, the OS might allow users to select the Shutdown menu item on devices.
Disable Restart while logged in: Yes prevents users from selecting the Restart option after they sign in. When set to Not configured (default), Intune doesn't change or update this setting. By default, the OS might allow users to select the Restart menu item on devices.
Disable Power Off while logged in: Yes prevents users from selecting the Power off option after they sign in. When set to Not configured (default), Intune doesn't change or update this setting. By default, the OS might allow users to select the Power off menu item on devices.
Disable Log Out while logged in (macOS 10.13 and later): Yes prevents users from selecting the Log out option after they sign in. When set to Not configured (default), Intune doesn't change or update this setting. By default, the OS might allow users to select the Log out menu item on devices.
Disable Lock Screen while logged in (macOS 10.13 and later): Yes prevents users from selecting the Lock screen option after they sign in. When set to Not configured (default), Intune doesn't change or update this setting. By default, the OS might allow users to select the Lock screen menu item on devices.
Single sign-on app extension
This setting applies to:
Inure Mac Os Download
- macOS 10.15 and newer
Settings apply to: User approved device enrollment, and Automated device enrollment
SSO app extension type: Choose the type of SSO app extension. Your options:
Not configured: App extensions aren't used. To disable an app extension, switch the SSO app extension type to Not configured.
Microsoft Azure AD: Uses the Microsoft Enterprise SSO plug-in, which is a redirect-type SSO app extension. This plug-in provides SSO for Active Directory accounts across all macOS applications that support Apple’s Enterprise Single Sign-On feature. Use this SSO app extension type to enable SSO on Microsoft apps, organization apps, and websites that authenticate using Azure AD.
The SSO plug-in acts as an advanced authentication broker that offers security and user experience improvements.
Important
The Microsoft Azure AD SSO extension is in public preview. This preview version is provided without a service level agreement (SLA). It's not recommended to use in production. Certain features might not be supported, or might have restricted behavior. For more information, see Supplemental Terms of Use for Microsoft Azure Previews.
To achieve SSO with the Microsoft Azure AD SSO app extension type, install the macOS Company Portal app on devices. The Company Portal app delivers the Microsoft Enterprise SSO plug-in to devices. The MDM SSO app extension settings activate the plug-in. After the Company Portal app and the SSO app extension profile are installed on devices, users sign in with their credentials, and create a session on their devices. This session is used across different applications without requiring users to authenticate again.
For more information about the Company Portal app, see What happens if you install the Company Portal app and enroll your macOS device in Intune.
You can also download the Company Portal app.
Redirect: Use a generic, customizable redirect app extension to use SSO with modern authentication flows. Be sure you know the extension and team ID for your organization's app extension.
Credential: Use a generic, customizable credential app extension to use SSO with challenge-and-response authentication flows. Be sure you know the extension ID and team ID for your organization's SSO app extension.
Kerberos: Use Apple's built-in Kerberos extension, which is included on macOS Catalina 10.15 and newer. This option is a Kerberos-specific version of the Credential app extension.
Tip
With the Redirect and Credential types, you add your own configuration values to pass through the extension. If you're using Credential, consider using built-in configuration settings provided by Apple in the the Kerberos type.
Extension ID (Redirect, Credential): Enter the bundle identifier that identifies your SSO app extension, such as
com.apple.ssoexample.Team ID (Redirect, Credential): Enter the team identifier of your SSO app extension. A team identifier is a 10-character alphanumerical (numbers and letters) string generated by Apple, such as
ABCDE12345.Locate your Team ID (opens Apple's website) has more information.
Realm (Credential, Kerberos): Enter the name of your authentication realm. The realm name should be capitalized, such as
CONTOSO.COM. Typically, your realm name is the same as your DNS domain name, but in all uppercase.Domains (Credential, Kerberos): Enter the domain or host names of the sites that can authenticate through SSO. For example, if your website is
mysite.contoso.com, thenmysiteis the host name, and.contoso.comis the domain name. When users connect to any of these sites, the app extension handles the authentication challenge. This authentication allows users to use Face ID, Touch ID, or Apple pincode/passcode to sign in.- All the domains in your single sign-on app extension Intune profiles must be unique. You can't repeat a domain in any sign-on app extension profile, even if you're using different types of SSO app extensions.
- These domains aren't case-sensitive.
- The domain must start with a period (
.).
URLs (Redirect only): Enter the URL prefixes of your identity providers on whose behalf the redirect app extension uses SSO. When users are redirected to these URLs, the SSO app extension intervenes, and prompts for SSO.
- All the URLs in your Intune single sign-on app extension profiles must be unique. You can't repeat a domain in any SSO app extension profile, even if you're using different types of SSO app extensions.
- The URLs must begin with
http://orhttps://.
Additional configuration (Microsoft Azure AD, Redirect, Credential): Enter additional extension-specific data to pass to the SSO app extension:
Key: Enter the name of the item you want to add, such as
user name.Type: Enter the type of data. Your options:
- String
- Boolean: In Configuration value, enter
TrueorFalse. - Integer: In Configuration value, enter a number.
Value: Enter the data.
Add: Select to add your configuration keys.
Keychain usage (Kerberos only): Choose Block to prevent passwords from being saved and stored in the keychain. If blocked, users aren't prompted to save their password, and need to reenter the password when the Kerberos ticket expires. When set to Not configured (default), Intune doesn't change or update this setting. By default, the OS might allow passwords to be saved and stored in the keychain. Users aren't prompted to reenter their password when the ticket expires.
Face ID, Touch ID, or passcode (Kerberos only): Require forces users to enter their Face ID, Touch ID, or device passcode when the credential is needed to refresh the Kerberos ticket. When set to Not configured (default), Intune doesn't change or update this setting. By default, the OS might not require users to use biometrics or device passcode to refresh the Kerberos ticket. If Keychain usage is blocked, then this setting doesn't apply.
Default realm (Kerberos only): Choose Enable to set the Realm value you entered as the default realm. When set to Not configured (default), Intune doesn't change or update this setting. By default, the OS might not set a default realm.
Tip
- Enable this setting if you're configuring multiple Kerberos SSO app extensions in your organization.
- Enable this setting if you're using multiple realms. It sets the Realm value you entered as the default realm.
- If you only have one realm, leave it Not configured (default).
Autodiscover (Kerberos only): When set to Block, the Kerberos extension doesn't automatically use LDAP and DNS to determine its Active Directory site name. When set to Not configured (default), Intune doesn't change or update this setting. By default, the OS might allow the extension to automatically find the Active Directory site name.
Password changes (Kerberos only): Block prevents users from changing the passwords they use to sign in to the domains you entered. When set to Not configured (default), Intune doesn't change or update this setting. By default, the OS might allow password changes.
Password sync (Kerberos only): Choose Enable to sync your users' local passwords to Azure AD. When set to Not configured (default), Intune doesn't change or update this setting. By default, the OS might disable password sync to Azure AD. Use this setting as an alternative or backup to SSO. This setting doesn't work if users are signed in with an Apple mobile account.
Windows Server Active Directory password complexity (Kerberos only): Choose Require to force user passwords to meet Active Directory's password complexity requirements. On devices, this setting shows a pop-up window with check boxes so users see they're completing the password requirements. It helps users know what they need to enter for the password. For more information, see Password must meet complexity requirements. When set to Not configured (default), Intune doesn't change or update this setting. By default, the OS might not require users to meet Active Directory's password requirement.
Minimum password length (Kerberos only): Enter the minimum number of characters that can make up users passwords. When set to Not configured (default), Intune doesn't change or update this setting. By default, the OS might not enforce a minimum password length on the users.
Password reuse limit (Kerberos only): Enter the number of new passwords, from 1-24, that are used until a previous password can be reused on the domain. When set to Not configured (default), Intune doesn't change or update this setting. By default, the OS might not enforce a password reuse limit.
Minimum password age (Kerberos only): Enter the number of days that a password is used on the domain before users can change it. When set to Not configured (default), Intune doesn't change or update this setting. By default, the OS might not enforce a minimum age of passwords before they can be changed.
Password expiration notification (Kerberos only): Enter the number of days before a password expires that users get notified that their password will expire. When set to Not configured (default), Intune doesn't change or update this setting. By default, the OS might use
15days.Password expiration (Kerberos only): Enter the number of days before the device password must change. When set to Not configured (default), Intune doesn't change or update this setting. By default, the OS might never expire passwords.
Password change URL (Kerberos only): Enter the URL that opens when users start a Kerberos password change.
Principal name (Kerberos only): Enter the username of the Kerberos principal. You don't need to include the realm name. For example, in
user@contoso.com,useris the principal name, andcontoso.comis the realm name.Tip
- You can also use variables in the principal name by entering curly brackets
{{ }}. For example, to show the username, enterUsername: {{username}}. - However, be careful with variable substitution because variables aren't validated in the UI and they are case sensitive. Be sure to enter the correct information.
- You can also use variables in the principal name by entering curly brackets
Active Directory site code (Kerberos only): Enter the name of the Active Directory site that the Kerberos extension should use. You may not need to change this value, as the Kerberos extension may automatically find the Active Directory site code.
Cache name (Kerberos only): Enter the Generic Security Services (GSS) name of the Kerberos cache. You most likely don't need to set this value.
Password requirements message (Kerberos only): Enter a text version of your organization's password requirements that's shown to users. The message shows if you don't require Active Directory's password complexity requirements, or don't enter a minimum password length.
Enable shared device mode (Microsoft Azure AD only): Select Yes if you're deploying the Microsoft Enterprise SSO plug-in to macOS devices configured for Azure AD's shared device mode feature. Devices in shared mode allow many users to globally sign in and out of applications that support shared device mode. When set to Not configured, Intune doesn't change or update this setting.
When set to Yes, all existing user accounts are wiped from the devices. To avoid data loss, or prevent a factory reset, make sure you understand how this setting changes your devices.
For more information about shared device mode, see Overview of shared device mode.
App bundle IDs (Microsoft Azure AD, Kerberos): Add the app bundle identifiers that should use single sign-on on your devices. These apps are granted access to the Kerberos Ticket Granting Ticket and the authentication ticket. The apps also authenticate users to services they're authorized to access.
Domain realm mapping (Kerberos only): Add the domain DNS suffixes that should map to your realm. Use this setting when the DNS names of the hosts don't match the realm name. You most likely don't need to create this custom domain-to-realm mapping.
PKINIT certificate (Kerberos only): Select the Public Key Cryptography for Initial Authentication (PKINIT) certificate that can be used for Kerberos authentication. You can choose from PKCS or SCEP certificates that you've added in Intune. For more information about certificates, see Use certificates for authentication in Microsoft Intune.
Next steps
Assign the profile and monitor its status.
Inure Mac Os Download
You can also configure device features on iOS/iPadOS.