Space, Space, Space! Mac OS
After noticing several reports from users on the web, Mr. Macintosh found out that the macOS Big Sur installer isn’t checking whether the Mac’s internal storage has enough free space.
If you have been using your Mac for a long time, then it’s time to clean up the mess to get more disk space. macOS includes several ways to help you find out how much disk space you have left on your computer, without the need for a third-party app to be installed on your device.
- How to clear space on Mac quickly. There are lots of ideas below for freeing up disk space below, but if you are in a hurry and you don't need a lot of space, or if you aren't too bothered about.
- Clean up Storage Space of Mac Mail. Once you see the space utilized by the Mac mail app on your hard disk, you can clean those out. There are a couple of solutions to clean up the Mac mail storage space. You have to be very cautious when you delete the email client files. It may break your system email client or lose your data.
In reality, photos, videos, and files tend to build up over time, taking up a large amount of your computer’s disk space. If you are looking for a simple way to check your Mac’s free hard drive space, then we are here to help.
How to check Mac’s hard drive space
Using the Finder
The Finder has been an essential part of macOS since the launch day, allowing you to locate and organize your documents, folders, and media. The macOS Finder also gives you an overview of your Mac’s hard drive space. The process is pretty simple and here is how.
Step one: First off, select the storage device on your Mac and then hit the spacebar button (if you don’t see your storage device, head to the Finder, then select Preferences from the pull-down menu and select Show these items on the Desktop option
Step two: Once you press the spacebar button, you should see a window that gives you an overview of your disk’s storage space
MacOS also allows you to get a status of your disk’s storage space right from your Finder. This comes in handy, as it eliminates the need to go into the Settings on your Mac.
To turn on the Finder’s status bar, open the Finder window on your Mac > View > Show Status bar. Once you are done, you should see how much storage space you have left at the bottom of the Finder window.
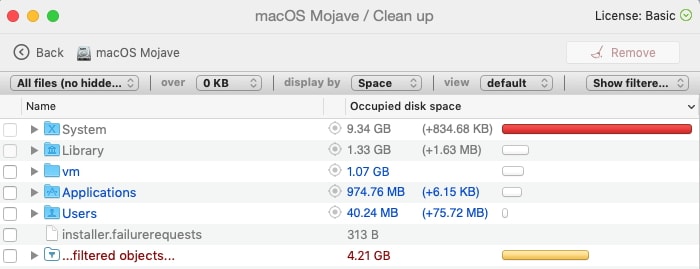
Get Info

Free Up Space Mac Os
If you find the above-mentioned method annoying, then you can use the Get Info window to check how much disk space you have left. However, the process might be unknown to many folks. With that in mind, we are here to help.
Step one: Locate your hard drive in the Finder and then select it
Step two: Click the File menu at the top and then select Get Info from the pull-down menu
Step three: Once you are done, a window should show up and gives you all information about your disk, including kind, date of creation, version, and capacity.
About box
With a modern version of macOS, you can use the About box to check your Mac’s disk space. The process is pretty simple and we will show you how in the section below.
Low Disk Space Os
Step one: Click on the Apple menu at the top of the display and then select About This Mac from the drop-down menu
Step two: Once you are in, make sure you select the Storage tab. When you are in, you should see how much space you have left on your Mac.
Alternatively, you can use your Mac’s Disk Utility to check your Mac’s disk space. To do this, open Disk Utility, and then select the hard drive from the list.
Also read: How to uninstall a Mac app
Got any questions? Let us know in the comments below.