Untold Mac OS
The computer is at the end of its useful life, is causing an untold number of problems, and is impelling me to return to Mac, which I have not used for at least 10 years. Many of the data on the computer are irreplaceable, e.g., accounting data and other programs. Can I run Windows software on a Mac, and can I also run it on a Mac Mini? Untold History: Descendant of the Sun Collector's Edition is developed for Mac OS X 10.4 or later. The most popular version among the program users is 2.0. The application can also be called 'Untold History - Descendant of the Sun - CE', 'Untold History Descendant of the Sun Collectors Edition'. Our website provides a free download of Untold History - Descendant of the Sun 2.0 for Mac. This Mac application was originally developed by Cho Yo Wo Games. The following version: 2.0 is the most frequently downloaded one by the program users. This program was developed to work on Mac OS X 10.4 or later.
Untold Engine Introduction. The Untold Engine: An easy to use, open source, 3D game engine for iOS/macOS game development. Hi, my name is Harold Serrano, and I developed the Untold Engine, an open source 3D game engine written in C and Metal Graphics (API). It took me over five years to develop the Untold Engine from scratch. The Untold Story Of The First Mac Aza Raskin shares a memo from his father Jef Raskin, one of the creators of the original Macintosh. An interesting tidbit about the vision of an integrated system, already growing at Apple back in the 80’s: There were to be no peripheral slots so that customers never had.
Connecting to cse.unl.edu and other unix servers with ssh from a Macintosh
- Launch a terminal window. Type ⌘-K to launch spotlight. Type 'Terminal' and you should see the 'Terminal' application. click to launch.
- Type in ssh cse-login-id@hostname where hostname would be cse.unl.edu or another server running an ssh server and cse-login-id is your login id (credentials) for CSE systems.
An example of this using the Terminal application: The user's CSE login id is 'jsmith'
On your first connection to a server, you may see a message from SSH indicating that the host authenticity is unknown.
This only occurs on the first connection to a host and you should respond to the question with a 'yes' (as shown above) so the host becomes authenticated.
Connecting to the Windows Terminal Server from Mac OS
1. On Your Mac open the 'App Store' application and install the 'Microsoft Remote Desktop' application. Please be sure to install version 10 of this application.
2. Launch Microsoft Remote Desktop.
3. Click the button labeled 'Add Desktop'.
4. Complete the Pop-up Connection Dialog as described below:
i. PC name: csnt-ts.unl.edu
ii. User Account: You can either choose 'Ask me every time' or 'Add User Account ...' (see below)
iii. Freindly Name: CSE Terminal Server
5. If you chose 'Add User Account ...' above complete the Add User Account as described below:
Username: CS.UNL.EDUusername (where 'username' is your cse login ID)
Password: your cse-password
Friendly name: CSE Terminal Server or csnt-ts The choice is up to you
6. Click the Add button for the 'Add User Account Dialog' and for the 'Add Desktop' dialogs.
7. You will now see a window that looks like the following:
8. Double click the Desktop you just added 'csnt-ts'
9. When you connect you will get a dialog like the one below. Click Continue.
10. You will either bet presented with a login screen or your csnt-ts desktop, depending on whether your selected 'Ask me every time' or 'Add User Account ...' in step 4.
11. When you disconnect the blank preview or your 'Saved Desktops' will be changed to a thumbnail of your actual desktop.
Untold Mac Os X
Connecting to the Windows Terminal Server from Mac OS
- On Your Mac open the 'App Store' application and install the 'Microsoft Remote Desktop' application.
- Launch Microsoft Remote Desktop
- From the Main menu bar, select File -> New
- Complete the Pop-up Connection Dialog as described below:
- Name the Connection with a descriptor of your choice
- The 'PC name' will be: csnt-ts.unl.edu
- A gateway is not required
- Use your CSE credentials. Please Note how the login is preseed with 'CS.UNL.EDU'
- If 'Native' Resolution does not work, select one that is suitable to your device.
- Uncheck 'Start session in full screen' if you would rather have the windows desktop appear in a window.
- Uncheck 'Use all monitors' if you have a multi-monitor Mac and would like the windows desktop to be on one screen.
- Close the dialog by clicking on the 'x' on the upper left on the dialog
- The new connection will now appear on the main 'Microsoft Remote Desktop' Pane.
- Double click on the created connection to establish a remote connection to the terminal server.
A sample new connection dialog is shown below
Printing from Mac via SMB 10.8+
Note: Printing only works when you are on a Nebraska network.
- Open System Preferences. Either click on the Apple Menu on the main menu bar at the top of the screen and then select System Preferences, or bring up spotlight by holding down ⌘-space and then typing System Preferences
- Then click Printers & Scanners (or Printers & Fax). Note: Your System Preferences may look different.
- Click on the '+' button on the lower left to start the process of adding a new printer
- In the 'Add' dialog, right click the bar at the top. and click, Customize Toolbar.
- If you are running 10.8, 10.9 or 10.10, setup an advanced printer as show. The printer Type is 'Windows printer via spoolss'. In the URL, use the short name and type in smb://csnt.unl.edu/PRINTER. Replace PRINTER with one of the printer names shown below. For example, if you wanted to print to the pinter in Avery 15, you'd use Avery-ps15. To see a list of printers you have access to, go to: http://cse.unl.edu/check. Finally, for Name, give it something memorable. It's only an identifier. Finally for the Print Using option, select generic postscript.
- Click add. Your printer should now be added. Print a test page to make sure everything works.
- When you print to this printer for the first time, you will be prompted for your login and password. Prefix your cse loginID with the windows domain 'cs.unl.edu' as shown below. Check the 'Remember this password in my keychain' checkbox as shown.
When you change your CSE password
When you change your Windows password, you will need to launch the keychain utility and delete the stored old password for this printer. The keychain record, will be found in the 'Login' keychain, in the 'Passwords' category and will be named the same as the printer name, simply select this record and delete this entry. The next time you print you will be prompted for the new password which must be entered as described above.
List of Samba Printers, Printer Model and Drivers to Use
| Printer Name | Printer Model | Driver Link |
|---|---|---|
| Avery-ps13a | HP LaserJet 4100n | Generic Postscript |
| Avery-ps13c | HP Color LaserJet 5550dn | Generic Postscript |
| Avery-ps15 | Canon iR ADV 4245 | Canon iR ADV 4245 Drivers or Generic Postscript |
| Avery-ps104 | HP LaserJet P4015X | Generic Postscript |
| Avery-ps104c | HP Color LaserJet 4650 | Generic Postscript |
| Avery-ps122 | HP LaserJet 4200n | Generic Postscript |
| Avery-ps123 | HP LaserJet 4050 | Generic Postscript |
| Avery-ps256 | Canon iR3225 | Canon iR3225 Drivers for 10.6 Generic Postscript for 10.7 & 10.8 |
| Avery-ps256c | Xerox ColorQube 8580DN | Xerox ColorQube 8580DN Drivers |
| Avery-ps258 | Canon iR3225 | Canon iR3225 Drivers for 10.6 Generic Postscript for 10.7 & 10.8 |
| Avery-ps354 | Canon iR ADV 4045 | Canon iR ADV 4245 Drivers or Generic Postscript |
| Avery-ps354c | HP Color LaserJet 5500dn | Generic Postscript |
| Schorr-ps117b | Canon iR3245i | Canon iR3225 Drivers for 10.6 Generic Postscript for 10.7 & 10.8 |
| Schorr-ps209 | Canon iR3225 | Canon iR3225 Drivers for 10.6 Generic Postscript for 10.7 & 10.8 |
| Schorr-ps209c | Xerox ColorQube 8580DN | Xerox ColorQube 8580DN Drivers |
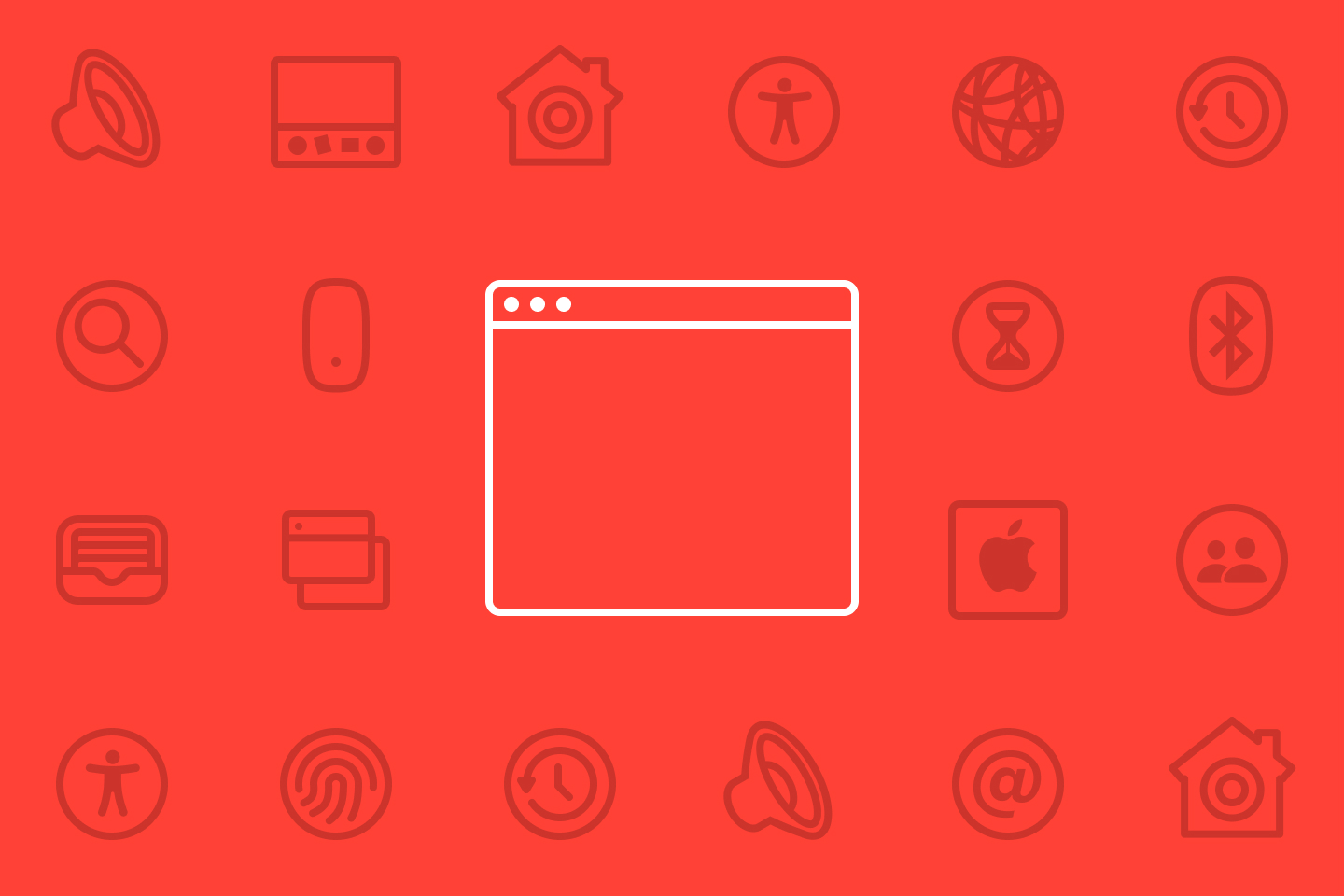
Setting up Mac Mail on OSX 10.8+ (legacy users)
- Launch Apple Mail (which will be known as Mail).
- Select 'Mail' from the menu bar, then select preferences. Or use the keyboard command. 'cmd+,'
- This brings up the preferences dialog, Select the 'Accounts' tab on the top of the window. When presented with the accounts window click the plus button in the lower left corner to add a new account.
- Select 'Add Other mail account' and click on 'Continue'
- Fill in the required information. Please use your full name, CSE email address, CSE password and click on 'Create'.
- Make sure 'Account Type' of IMAP is selected and the mail server is 'cse-mail.unl.edu'. Enter your CSE login for the User Name and click on 'Next' Note that the login does not have the '@cse.unl.edu' specified.
- On the next screen enter 'Mail' as the path prefix and make sure 'use SSL' is selected then click 'Next'. Note The 'Path Prefix' is a subfolder on your home directory where mail fodlers are kept. If not specified, your mail folders will be kept on your home directory.
- For the outgoing mail server, again enter cse-mail.unl.edu and your CSE login and password and click 'Create'
- A new mail account, will be shown on the preferences tab. Close the preferences tab to complete setup on your mail.
- If use have issues, contact support@cse.unl.edu for further assistance.
Untold Mac Os Download
Connecting to your home directory from a Mac from off campus
The simpler method to access your home directory(Z: drive) from off-campus is to use an SFTP client like Cyberduck. This will allow you to easily transfer files between your cse.unl.edu account to your local computer. While a free version of Cyberduck is available online, users are cautioned to be mindful to download Cyberduck from a reputable source - as the source code is readily available online and can thus be easily modified and made venerable. A version is also available thru the Mac App Store as a paid app. We recommend the paid app store version as it ensures the source as reputable.
To actually mount your files from an off-campus account you will need to configure a VPN client and then follow the instructions on mounting your drive from on campus. Both of these topics are discussed in other sections of this FAQ.
Connecting to your home directory from a Mac on campus
- Click on the Finder icon on the desktop
- On the Main menu bar, Click on the 'Go' pull down menu and select 'Connect to Server'. The keyboard short cut is ⌘-K
- In the Server Address field enter: 'smb://cse-smb1.unl.edu/login_id' without the quotes and where login_id would be your CSE login ID. Click on 'Connect'
- In the popup authorization dialog, make sure the Registered User checkbox is selected and enter your CSE credentials. Your cse login must be in the form: 'CS.UNL.EDUlogin_id' without the quotes and where login_id is your CSE login ID. Click connect.
Duplex Printing and Stapling on Canon IR Printers
Untold Mac Os Catalina
Instructions to duplex and staple on Canon IR printers- Go into system preferences, click on Printers and Scanners and then select the desired printer on the popup dialog
- Confirm that a Canon IR driver is installed for the printer (See 1 on image below)
- If the Canon IR driver is installed, click on the Options and supplies (see 2 on image above)
- Then click on the options tab(see 3 on imag eblow) on the pop up dialog
- Make sure the “Finisher S1” is selected under output options (see 4 on image above)
- Then when you go to print, you’ll need to select “Finishing” from the advanced options pull down( see 5 on image below)
- Finally select 2-sided printing (see 6 on image above) and check the Staple checkbox below that to staple the job.
Duplex Printing on Generic Postscript Printers
If you have a generic postscript driver installed follow the below steps enable 2-sided (duplex) printing.Untold Mac Os Downloads
- Lauch system preferences, click on Printers and Scanners and then select the desired printer
- Make sure the generic postscript driver is installed for the printer in question (see 1 on image below>
- Click on options & supplies (step 2 on image above)
- Then click on the options tab (step 3 on image below) and make sure the duplexer box is checked (step 4 on image below)
- when you go to print, check the Two-sided printing checkbox(step 5 on image below)